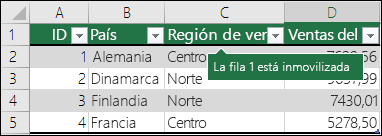Centro de Soporte
Ahora puedes estar en contacto con nuestro grupo de apoyo Técnico de una manera rápida, fácil y segura.
FAQ's
FAQ's, Obtén ayuda al instante con nuestra sección de preguntas frecuentes que resolverán gran parte de tus inconvenientes o interrogantes.
Excel - Analizar y dar formato en Excel
Actualizado
2025-02-18 15:40:12
Excel - Analizar y dar formato en Excel
Analizar y dar formato en Excel
Rellenar automáticamente una columna con Relleno rápido
Por ejemplo, rellene automáticamente la columna Nombre a partir de la columna Nombre completo.
-
En la celda debajo de Nombre, escriba Nuria y presione ENTRAR.
-
En la celda siguiente, escriba las primeras letras de Andrés.
-
Cuando se muestre la lista de valores sugeridos, presione RETORNO.
Para ver más opciones, seleccione Opciones de Relleno rápido
 .
.
¡Pruébelo! Seleccione Archivo > Nuevo, seleccione Paseo introductorio, y después la pestaña Relleno.
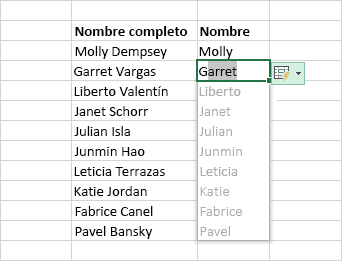
Calcular rápidamente con Autosuma
-
Seleccione la celda debajo de los números que quiera sumar.
-
Seleccione Inicio > Autosuma
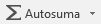 .
. -
Presione Entrar.
Sugerencia Para ver más cálculos, seleccione la flecha abajo junto a Autosuma y, después, seleccione un cálculo.
También puede seleccionar un rango de números para ver cálculos comunes en la barra de estado. Encontrará más información en Ver datos de resumen en la barra de estado.
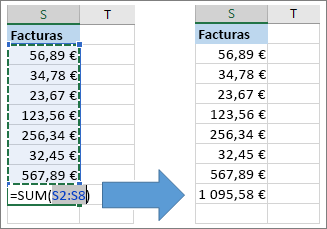
Crear un gráfico
Seleccione fácilmente el gráfico adecuado para sus datos con la herramienta Análisis rápido.
-
Seleccione los datos que quiere representar en un gráfico.
-
Seleccione el botón Análisis rápido
 en la esquina inferior derecha de las celdas seleccionadas.
en la esquina inferior derecha de las celdas seleccionadas. -
Seleccione Gráficos, mantenga el mouse sobre las opciones y, después, seleccione el gráfico que quiera usar.
¡Pruébelo! Seleccione Archivo > Nuevo, seleccione Paseo introductorio y después la pestaña Gráfico. Para obtener más información, vea Crear un gráfico.
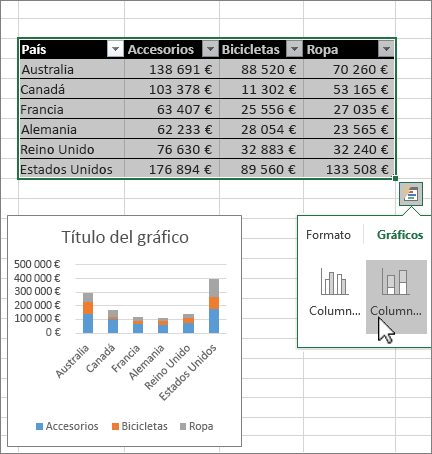
Usar formato condicional
Resalte datos importantes o muestre tendencias de datos con la herramienta Análisis rápido.
-
Seleccione los datos donde quiera aplicar formato condicional.
-
Seleccione el botón Análisis rápido
 en la esquina inferior derecha de las celdas seleccionadas.
en la esquina inferior derecha de las celdas seleccionadas. -
Seleccione Formato, mantenga el mouse sobre las opciones y, después, seleccione la que prefiera.
¡Pruébelo! Seleccione Archivo > Nuevo, seleccione Paseo introductorio, y después la pestaña Analizar.
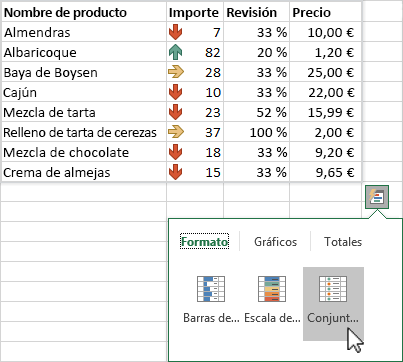
Inmovilizar la fila superior de encabezados
Inmovilice la fila superior de los encabezados de columna para que solo se desplacen los datos.
-
Presione Entrar o Esc para asegurarse de que terminó de editar una celda.
-
Seleccione Ver > Inmovilizar fila superior.
Para obtener más información, consulte Inmovilizar paneles.