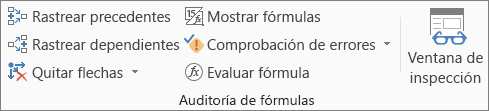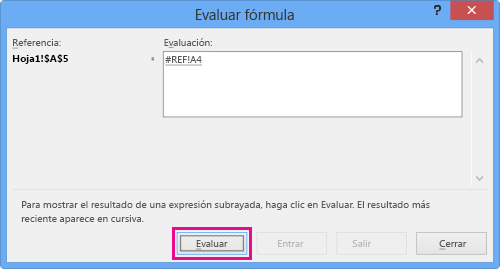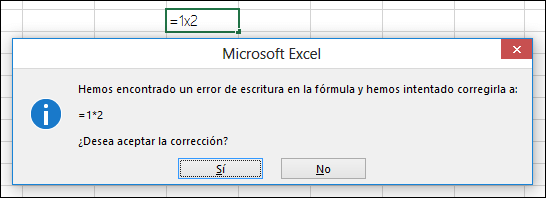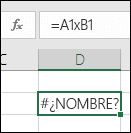Centro de Soporte
Ahora puedes estar en contacto con nuestro grupo de apoyo Técnico de una manera rápida, fácil y segura.
FAQ's
FAQ's, Obtén ayuda al instante con nuestra sección de preguntas frecuentes que resolverán gran parte de tus inconvenientes o interrogantes.
Excel - Cómo evitar la ruptura de las fórmulas
Actualizado
2024-09-19 09:37:52
Excel - Cómo evitar la ruptura de las fórmulas
Si Excel no puede resolver una fórmula que intenta crear, es posible que vea un mensaje de error similar a este: Desafortunadamente, esto quiere decir que Excel no comprende lo que intenta hacer, por lo que le recomendamos que salga de la pantalla y vuelva a empezar. Para empezar, haga clic en Aceptar o presione Esc para cerrar el mensaje de error. Volverá a la celda con la fórmula errónea, que estará en modo de edición, y Excel resaltará la parte que contenga el problema. Si aún no sabe lo que hacer y quiere volver a empezar, vuelva a presionar Esc o haga clic en el botón Cancelar de la barra de fórmulas, lo que hará que salga del modo de edición. Si quiere avanzar, en la siguiente lista de comprobación encontrará pasos de solución de problemas que le ayudarán a averiguar qué puede haber ido mal. Excel produce una variedad de errores de almohadilla (#), como #VALUE!, #REF!, #NUM, #N/A, #DIV/0!, #NAME? y #NULL!, para indicar que un elemento de la fórmula no funciona correctamente. Por ejemplo, el #VALUE! el error se debe a un formato incorrecto o a tipos de datos no admitidos en argumentos. O bien, verás el #REF. error si una fórmula hace referencia a celdas que se han eliminado o reemplazado por otros datos. Las instrucciones para la solución de problemas serán diferentes por cada error.
Nota: #### no es un error relacionado con una fórmula. Solo significa que la columna no tiene el ancho suficiente para mostrar el contenido de la celda. Tan solo tiene que arrastrar la columna para ampliarla o ir a Inicio > Formato > Autoajustar ancho de columna. Consulte cualquiera de los siguientes temas, que se corresponden con el error de almohadilla, vea: Cada vez que abra una hoja de cálculo que contenga fórmulas que hagan referencia a valores de otras hojas de cálculo, se le solicitará que actualice las referencias o las deje tal cual está. Excel muestra el cuadro de diálogo anterior para asegurarse de que las fórmulas de la hoja de cálculo actual siempre señalan al valor más actualizado en caso de que el valor de referencia haya cambiado. Puede elegir actualizar las referencias u omitirlas si no quiere actualizarlas. Aunque decida no actualizar las referencias, siempre puede actualizar los vínculos de forma manual en la hoja de cálculo cuando quiera. Siempre puede deshabilitar el cuadro de diálogo para que no aparezcan en el inicio. Para hacerlo, vaya a Archivo > Opciones > Avanzadas > General y desactive Consultar al actualizar vínculos automáticos.
Importante: Si es la primera vez que trabaja con vínculos rotos en fórmulas, necesita recordar cómo resolver vínculos rotos o no sabe si tiene que actualizar las referencias, vea Controlar cuándo se actualizan las referencias externas (vínculos). Si la fórmula no muestra el valor, siga estos pasos: Asegúrese de que Excel está configurado para mostrar fórmulas en la hoja de cálculo. Para hacer esto, haga clic en la pestaña Auditoría de fórmulas del grupo Fórmulas, haga clic en Mostrar fórmulas.
Sugerencia: También puede usar el método abreviado de teclado Ctrl + ` (la tecla situada encima de la tecla TAB). Cuando hace esto, las columnas se ampliarán automáticamente para mostrar las fórmulas, pero no se preocupe, cuando vuelva a cambiar a la vista normal estas cambiarán de tamaño. Si el paso anterior no le permite solucionar el problema, es posible que la celda tenga formato de texto. Haga clic con el botón derecho en la celda, seleccione Formato de celdas > General (o Ctrl + 1) y, después, presione F2 > Entrar para cambiar el formato. Si tiene un rango de celdas de mayor tamaño en una columna que tiene formato de texto, seleccione el rango, aplique el formato de número que prefiera y, después, vaya a Datos > Texto en columnas > Finalizar. De esta forma se aplicará el formato a todas las celdas seleccionadas. Cuando una fórmula no calcula, tiene que comprobar si el cálculo automático está habilitado en Excel. Las fórmulas no calcularán si está habilitado el cálculo manual. Siga estos pasos para comprobar el Cálculo automático: Haga clic en la pestaña Archivo, seleccione Opciones y luego haga clic en la categoría Fórmulas. En la sección Opciones de cálculo, en Cálculo de libro, compruebe que esté seleccionada la opción Automático. Para obtener más información sobre los cálculos, consulte cambiar la precisión, la iteración o el recálculo de fórmulas. Una referencia circular se produce cuando una fórmula hace referencia a la celda en la que se encuentra. Para solucionar esto se puede mover la fórmula a otra celda o cambiar la sintaxis de la fórmula, una que evite las referencias circulares. Pero en algunos escenarios quizás necesite las referencias circulares porque hace que las funciones iteren: se repitan hasta que se cumpla una condición numérica específica. En tal caso, tendrá que habilitar quitar o permitir una referencia circular . Para obtener más información sobre las referencias circulares, vea quitar o permitir una referencia circular . Si la entrada no empieza por un signo igual, no es una fórmula y no se realizará ningún cálculo (un error común). Cuando escribe algo como SUMA(A1:A10), Excel muestra la cadena de texto SUMA(A1:A10) en lugar del resultado de una fórmula. Como alternativa, si escribe 11/2, Excel muestra una fecha, como 2-Nov o 11/02/2009, en lugar de dividir 11 por 2. Para evitar estos resultados inesperados, la función siempre debe comenzar con un signo igual. Por ejemplo, escriba: =SUMA(A1:A10) y =11/2 Si usa una función en una fórmula, cada paréntesis de apertura necesita uno de cierre para que la función se realice correctamente, así que asegúrese de que siempre haya dos paréntesis. Por ejemplo, la fórmula =SI(B5<0);"No válido";B5*1,05) no funcionará porque hay dos paréntesis de cierre pero solo uno de apertura. La fórmula correcta es la siguiente: =SI(B5<0;"No válido";B5*1,05). Las funciones de Excel necesitan argumentos (valores que deben proporcionarse para que la función funcione correctamente). Solo algunas funciones (como PI u HOY) no los necesitan. Para asegurarse de que la función tiene todos los argumentos necesarios, compruebe la sintaxis de la fórmula al comenzar a escribir la función. Por ejemplo, la función MAYUSC solo acepta una cadena de texto o una referencia de celda como argumento: =MAYUSC("hola") o =MAYUSC(C2).
Nota: Verá que los argumentos de la función enumerados en la barra de herramientas flotante Referencia de funciones situada debajo de la fórmula que está escribiendo. Además, algunas funciones (como SUMA) solo precisan argumentos numéricos, mientras que otras (como REEMPLAZAR) requieren un valor de texto para, al menos, uno de sus argumentos. Si usa un tipo de datos incorrecto, las funciones pueden devolver resultados inesperados o mostrar un error #VALUE! Si necesita buscar rápidamente la sintaxis de una determinada función, consulte la lista de funciones de Excel (por categoría). No escriba números con formato de signos de dólar ($) o separadores decimales (,) en las fórmulas, ya que los signos de dólar indican referencias absolutas y comas como separadores de argumentos. En lugar de escribir en la fórmula 1,000 $, escriba 1000. Si usa números con formato en argumentos, obtendrá resultados de cálculos inesperados, pero también puede ver el error #NUM! Por ejemplo, si escribe la fórmula = ABS (-2.134) para buscar el valor absoluto de-2134, Excel muestra el #NUM. error porque la función ABS acepta solo un argumento y ve los argumentos-2 y 134 como diferentes.
Nota: Puede aplicar formato al resultado obtenido con separadores decimales y símbolos de moneda después de escribir la fórmula con números sin formato (constantes). Normalmente no es una buena idea poner constantes en las fórmulas, ya que puede ser difícil encontrarlas si necesita actualizarlas posteriormente y son más propensas a que se escriban incorrectamente. Es mucho mejor colocar las constantes en las celdas, donde se les puede hacer referencia fácilmente. Una fórmula no devolverá el resultado esperado si el tipo de datos de la celda no se puede usar al hacer cálculos. Por ejemplo, si escribe una fórmula simple, como =2+3, en una celda con formato de texto, Excel no podrá calcular los datos que ha escrito. En la celda solo aparecerá =2+3. Para corregir este problema, cambie el tipo de datos de la celda de Texto a General del modo siguiente: Seleccione la celda. Haga clic en Inicio > flecha al lado de Formato de número (o presione Ctrl + 1) y haga clic en General. Pulse F2 para poner la celda en modo de edición y presione Entrar para aceptar la fórmula. Si escribe una fecha en una celda con el tipo de datos Número, se mostrará como un valor de fecha numérico en lugar de como una fecha. Para mostrar este número como una fecha, elija un formato de Fecha en la galería de Formato de número. Si crea un fórmula que incluye texto, escríbalo entre comillas. Por ejemplo, la fórmula ="Hoy es " & TEXTO(HOY(),"dddd, mmmm dd") combina el texto "Hoy es " con el resultado de las funciones TEXTO y HOY para devolver Hoy es lunes, 30 de mayo. En la fórmula, "hoy es" tiene un espacio antes de las comillas de cierre para proporcionar el espacio en blanco que desea entre las palabras "hoy es" y "lunes, 30 de mayo". Si el texto no está entre comillas, es posible que la fórmula muestre el #NAME? error. Si lo desea, puede combinar (o anidar) hasta 64 niveles de funciones en una fórmula. Por ejemplo, la fórmula =SI(RAIZ(PI())<2,"¡Menos de dos!","¡Más de dos!") tiene tres niveles de funciones: la función PI se encuentra anidada dentro de la función RAIZ que, a su vez, se encuentra anidada dentro de la función SI. Cuando escriba una referencia a valores o celdas de otra hoja de cálculo, si el nombre de esa hoja tiene un carácter no alfabético (por ejemplo un espacio), escriba el nombre entre comillas simples ('). Por ejemplo, para devolver el valor de la celda D3 en una hoja de cálculo con el nombre datos trimestrales en el libro, escriba: = ' datos trimestrales '. D3. Sin las comillas en el nombre de la hoja, la fórmula muestra el #NAME? error. También puede hacer clic en los valores o las celdas de otra hoja para hacer referencia a ellos en la fórmula. Excel agrega automáticamente las comillas en torno a los nombres de hoja. Cuando escriba una referencia a valores o celdas de otro libro, escriba el nombre del libro entre corchetes ( [ ]) seguido del nombre de la hoja de cálculo que contenga los valores o las celdas. Por ejemplo, para hacer referencia a las celdas a1 a A8 en la hoja de ventas en el libro de operaciones de segundo trimestre abierto en Excel, escriba: = [en segundo trimestre de operaciones. xlsx] ventas! A1: A8. Sin los corchetes, la fórmula muestra el error #REF!. Si el libro no está abierto en Excel, escriba la ruta de acceso completa del archivo. Por ejemplo, =FILAS('C:\Mis documentos\[Operaciones T2.xlsx]Ventas'!A1:A8).
Nota: Si la ruta de acceso completa contiene caracteres de espacio, debe escribir la ruta de acceso entre comillas simples (al principio de la ruta de acceso y después del nombre de la hoja de cálculo, antes del signo de exclamación).
Sugerencia: La forma más sencilla de obtener la ruta de acceso a otro libro es abrirlo, después desde su libro original, escribir =, usar Alt+Tab para cambiar al otro libro y seleccionar cualquier celda en la hoja que quiera. Luego cierre el libro de origen. La fórmula se actualizará automáticamente para mostrar la ruta de acceso completa al archivo y el nombre de la hoja con la sintaxis necesaria. Incluso puede copiar y pegar la ruta de acceso y usarla donde lo necesite. Si divide una celda por otra que contiene cero (0) o ningún valor, se producirá un error #DIV/0!. Para evitar este error, puede tener acceso a ella directamente y comprobar la existencia del denominador. =SI(B1;A1/B1;0) Es decir, SI (B1 existe, entonces divide A1 por B1, de otro modo devuelve un valor 0). Compruebe siempre si tiene fórmulas que hacen referencia a los datos de celdas, rangos, nombres definidos, hojas de cálculo o libros, antes de eliminar nada. A continuación, puede reemplazar esas fórmulas con sus resultados antes de quitar los datos de referencia. Si no puede reemplazar las fórmulas con sus resultados, consulte esta información sobre errores y posibles soluciones: Si una fórmula hace referencia a celdas que se han eliminado o reemplazado por otros datos y devuelve un error #REF!, seleccione la celda con el #REF. . En la barra de fórmulas, seleccione #REF. y elimínelo. Después, vuelva a escribir el rango para la fórmula. Si falta un nombre definido y una fórmula que hace referencia a ese nombre devuelve un error #NAME?, defina un nombre nuevo que haga referencia al rango que desee o cambie la fórmula para que haga referencia directamente al rango de celdas (por ejemplo, a2: D8). Si falta una hoja de cálculo y una fórmula que hace referencia a ella devuelve un #REF! error, no hay forma de corregir esto, lamentablemente, no se puede recuperar una hoja de cálculo que se haya eliminado. Si falta un libro, una fórmula que haga referencia a él permanece intacta hasta que actualiza la fórmula. Por ejemplo, si la fórmula es =[Libro1.xlsx]Hoja1'!A1 y ya no tiene Libro1.xlsx, los valores a los que se hace referencia en ese libro siguen estando disponibles. Sin embargo, si modifica y guarda la fórmula que remite a dicho libro, Excel muestra el cuadro de diálogo Actualizar valores y pide que se escriba un nombre de archivo. Haga clic en Cancelar y, a continuación, asegúrese de que los datos no se pierden reemplazando las fórmulas que hacen referencia al libro que falta con los resultados de la fórmula. En ocasiones, al copiar el contenido de una celda, deseará pegar solo el valor y no la fórmula subyacente que se muestra en la barra de fórmulas. Por ejemplo, podría desear copiar el valor resultante de una fórmula en una celda en otra hoja de cálculo. O bien, es posible que desee eliminar los valores que ha usado en una fórmula después de haber copiado el valor resultante en otra celda en la hoja de cálculo. Ambas acciones producen un error de referencia de celda no válida (#¡REF!) en la celda de destino, ya que no se puede hacer referencia a las celdas que contienen los valores que usó en la fórmula. Puede evitar este error si pega los valores resultantes de las fórmulas sin la fórmula en las celdas de destino. En una hoja de cálculo, seleccione las celdas que contienen los valores resultantes de una fórmula que desea copiar. En el grupo Portapapeles de la pestaña Inicio, haga clic en Copiar
Método abreviado de teclado: Presione CTRL+C. Seleccione la celda superior izquierda del área de pegado.
Sugerencia: Para mover o copiar una selección a otra hoja de cálculo o libro, haga clic en la pestaña de otra hoja o cambie a otro libro y, después, seleccione la celda superior izquierda del área de pegado En la pestaña Inicio , en el grupo portapapeles , haga clic en pegar
Para entender cómo calcula el resultado final una fórmula compleja o anidada, puede evaluar dicha fórmula. Seleccione la fórmula que se desea evaluar. Haga clic en Fórmulas > Evaluar fórmula.
Haga clic en Evaluar para examinar el valor de la referencia subrayada. El resultado de la evaluación se muestra en cursiva.
Si la parte subrayada de la fórmula es una referencia a otra fórmula, haga clic en Paso a paso para entrar para mostrar la otra fórmula en el cuadro Evaluación. Haga clic en Paso a paso para salir para volver a la celda y fórmula anteriores. El botón Paso a paso para entrar no está disponible la segunda vez que la referencia aparece en la fórmula o si la fórmula hace referencia a una celda de otro libro. Continúe hasta que se haya evaluado cada parte de la fórmula. La herramienta Evaluar fórmula no tiene por qué indicar si una fórmula es errónea, pero puede ayudar a señalar la causa. Esta herramienta puede resultar muy útil en fórmulas de mayor tamaño donde puede ser difícil encontrar el problema.
Notas: Algunas partes de las funciones SI y ELEGIR no se evaluarán y el error #N/A podría mostrarse en el cuadro Evaluación. Las referencias en blanco se muestran como valores cero (0) en el cuadro Evaluación. Funciones que se vuelven a calcular cada vez que cambia la hoja. Esas funciones, incluidas ALEATORIO, ÁREAS, ÍNDICE, DESPLAZAMIENTO, CELDA, INDIRECTO, FILAS, COLUMNAS, AHORA, HOY y ALEATORIO.ENTRE, pueden hacer que el cuadro de diálogo Evaluar fórmula muestre resultados distintos a los resultados reales de la celda de la hoja de cálculo.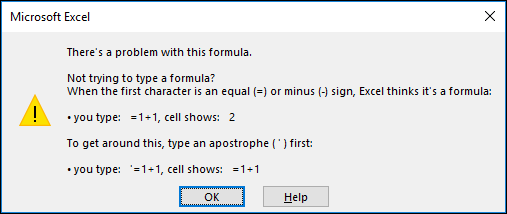
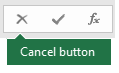
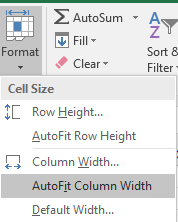
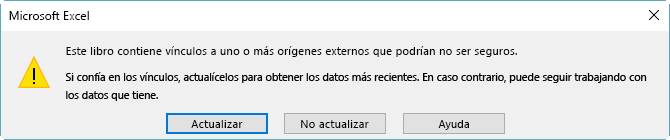
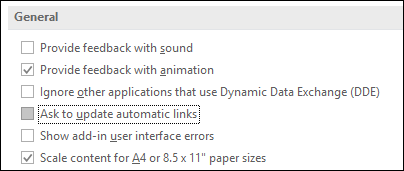
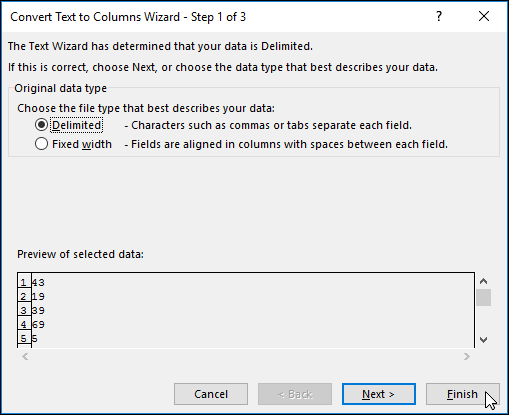
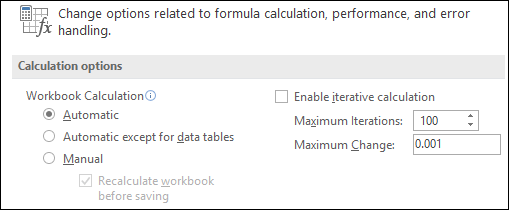
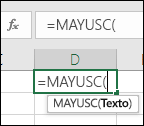
 .
.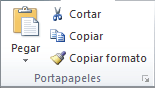
 y, a continuación, haga clic en Pegar valores, o bien, presione Alt > E > S > v > entrar para Windows, o comando opción > > v > v > entrar en un equipo Mac.
y, a continuación, haga clic en Pegar valores, o bien, presione Alt > E > S > v > entrar para Windows, o comando opción > > v > v > entrar en un equipo Mac.