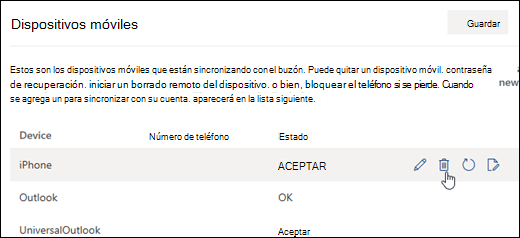Centro de Soporte
Ahora puedes estar en contacto con nuestro grupo de apoyo Técnico de una manera rápida, fácil y segura.
FAQ's
FAQ's, Obtén ayuda al instante con nuestra sección de preguntas frecuentes que resolverán gran parte de tus inconvenientes o interrogantes.
Outlook - problemas de sincronización
Actualizado
2024-09-19 09:39:16
Outlook - problemas de sincronización
Si no puede enviar ni recibir correo electrónico, o no puede conectarse a Outlook.com, pruebe estas soluciones. Si no puede iniciar sesión en la cuenta de correo electrónico de Outlook.com, Hotmail, Live o MSN, o no sabe con seguridad cómo iniciar o cerrar sesión, lea Cómo iniciar o cerrar sesión en Outlook.com Si tiene problemas con Outlook.com, primero compruebe el estado del servicio. Si el estado no se muestra de color verde, espere a que el servicio funcione con normalidad y vuelva a intentarlo. Si alguien ha enviado un correo electrónico a su cuenta de Outlook.com pero no puede encontrarlo, lea correo de búsqueda y personas en Outlook.com. Si el mensaje nunca llegó, hay varias cosas que puede hacer para intentar solucionar el problema: En la lista de carpetas de Outlook.com, elija la carpeta Correo no deseado y busque el correo electrónico que no encuentra. Si la carpeta contiene mensajes que se han marcado como no deseados por error, haga clic con el botón derecho en cada correo electrónico y, después, elija Marcar como deseado. El mensaje se moverá automáticamente a la Bandeja de entrada. Si la Bandeja de entrada está llena, no recibirá mensajes nuevos. Para crear espacio en la bandeja de entrada, intente vaciar la carpeta de correo no deseado haciendo clic con el botón derecho en correo no deseado > carpeta vacía. También puede limpiar el correo electrónico que no quiera tener en la Bandeja de entrada o en las carpetas de archivo. La opción Limpiar le permite eliminar automáticamente todo el correo electrónico entrante de un remitente concreto, guardar solo el último mensaje que le haya enviado o eliminar el correo de este remitente que tenga una antigüedad superior a 10 días. Seleccione el mensaje que quiera limpiar y, después, seleccione limpiar
Otra forma útil para liberar espacio en la bandeja de entrada es guardar las fotos y los documentos en OneDrive. Para obtener información sobre cómo guardar archivos adjuntos en OneDrive, consulte Liberar espacio de almacenamiento en Outlook.com. Si filtra la Bandeja de entrada basándose en categorías o si el criterio de ordenación es diferente del habitual, es posible que no se muestren todos los mensajes que esperaba ver. Las opciones de filtrado y ordenación están situadas en la parte superior de la lista de mensajes. Para filtrar, seleccione filtrary, a continuación, seleccione el tipo de mensajes que desea ver. Para ordenar, seleccione filtrar > ordenar por y, a continuación, haga lo que quiera ordenar. Para buscar mensajes recientes, ordene por fecha. Para buscar mensajes de una persona específica, ordene por desde. Puede invertir el criterio de ordenación seleccionando de nuevo la opción. La Bandeja de entrada Prioritarios separa la Bandeja de entrada en dos pestañas, Prioritarios y Otros, con el fin de ayudarle a centrarse en los correos electrónicos más importantes. Si ha habilitado la Bandeja de entrada Prioritarios, es posible que algunos de los mensajes que ha recibido se hayan guardado en la pestaña Otros. Si quiere mover un mensaje a la pestaña Prioritarios, haga clic con el botón derecho en él y seleccione Mover a Bandeja de entrada Prioritarios o Mover siempre a la Bandeja de entrada Prioritarios. De esta manera, establece qué mensajes la Bandeja de entrada Prioritarios debe incluir en la pestaña Prioritarios. Para obtener más información sobre cómo desactivar la Bandeja de entrada Prioritarios, vea Desactivar la Bandeja de entrada Prioritarios. Seleccione . Seleccione correoy, a continuación, seleccione correo electrónico no deseado.
Si ve la dirección del remitente en remitentes y dominios bloqueados, seleccione su dirección y, a continuación, seleccione quitar
Si la dirección del remitente no está en la lista de remitentes bloqueados, puede agregarla a remitentes y dominios seguros. El correo electrónico de los contactos de su lista de remitentes seguros nunca irá a la carpeta correo electrónico no deseado. Seleccione . Seleccione correoy, a continuación, seleccione correo electrónico no deseado.
Escriba la dirección de correo electrónico del remitente y luego seleccione Agregar > Guardar. Seleccione . Seleccione correoy, a continuación, seleccione reglas.
Si existe una o más reglas que le impiden ver el correo electrónico que busca, siga uno de estos pasos: Seleccione la regla que quiera eliminar y, después, seleccione Eliminar
Seleccione la regla y, después, seleccione Editar
Elija Guardar. Para volver a la Bandeja de entrada, seleccione X en la esquina superior derecha de la ventana Configuración. Compruebe si el reenvío de correo electrónico está habilitado. Vaya a Configuración de reenvío. Para habilitar el reenvío, seleccione Habilitar reenvío. Para deshabilitar el reenvío, desactive la casilla. Si desea que el correo electrónico vaya a la dirección de reenvío y permanezca en el buzón de Outlook.com, seleccione mantener una copia de los mensajes reenviados. Si ha configurado una regla en otra cuenta para reenviar el correo electrónico a su Bandeja de entrada de Outlook.com, asegúrese de que esta no haya caducado y esté configurada correctamente. Póngase en contacto con el servicio de soporte técnico del otro servicio de correo electrónico para obtener más información. Si no puede enviar o recibir correo electrónico, es posible que hayamos bloqueado temporalmente su cuenta debido a alguna actividad inusual de inicio de sesión. Para obtener información sobre cómo desbloquearla, consulte Desbloquear mi cuenta de Outlook.com. Puede conectar un máximo de otras 20 cuentas de correo electrónico a su cuenta de Outlook.com. Si ha conectado más de 20 cuentas, no podrá enviar ni recibir mensajes desde ninguna de sus cuentas conectadas. Para resolver el problema, quite algunas cuentas conectadas para que el número total de cuentas conectadas sea 20 o menos. Si ha probado las soluciones anteriores y aún no recibe mensajes de un remitente, póngase en contacto con él. Indique lo siguiente: Su correo electrónico no se entrega a Outlook.com. Debe ponerse en contacto con Soporte técnico de Microsoft a través de postmaster.live.com. Si tiene problemas para enviar mensajes en Outlook.com, pruebe estas soluciones. Si su bandeja de entrada está llena, no puede enviar ni recibir mensajes nuevos. Para crear espacio en la bandeja de entrada, intente vaciar la carpeta de correo no deseado haciendo clic con el botón derecho en correo no deseado y seleccionando vaciar carpeta. También puede usar la opción Limpiar para eliminar el correo electrónico que no quiera tener en la bandeja de entrada o en las carpetas de archivo. Esta opción le permite eliminar automáticamente todo el correo electrónico entrante de un remitente concreto, guardar solo el último mensaje que le haya enviado o eliminar el correo de este remitente que tenga una antigüedad de más de 10 días. Seleccione un mensaje que quiera limpiar y, después, Limpiar.
Otra forma útil para liberar espacio en la bandeja de entrada es guardar las fotos y los documentos en OneDrive. Para obtener información sobre cómo guardar archivos adjuntos en OneDrive, consulte Liberar espacio de almacenamiento en Outlook.com. Asegúrese de que las direcciones de correo electrónico de las personas a las que intenta enviar el mensaje tienen un formato correcto. Si intenta enviar un mensaje a una dirección de correo electrónico escrita incorrectamente, aparecerá un mensaje de error. Por ejemplo, si sin querer no escribe ".com" en una dirección de correo electrónico, recibirá un error parecido a este:
Para ayudar a disuadir a los spammers, Outlook.com limita el número de mensajes que se pueden enviar en un día. Si recibe un mensaje indicándole que ha alcanzado el límite de mensajes diarios, pruebe lo siguiente: Guarde el correo electrónico como un borrador y envíelo al día siguiente. Aumente los límites del mensaje agregando información de seguridad a su cuenta (vea aumentar los límites de envío de mensajes). Si el correo electrónico se creó en un dispositivo móvil, pulse para cerrar el mensaje. Se le preguntará si desea guardar o eliminar el mensaje. Seleccione Guardar y Sincronizar. A continuación puede ir a Outlook.com en un equipo, abrir el borrador y enviarlo. Si quiere aumentar el límite de mensajes, agregue información de seguridad a su cuenta. Vaya a la página de seguridad de su cuenta Microsoft, seleccione Actualizar información y agregue la siguiente información de seguridad a su cuenta: Número de teléfono: Seleccione Agregar información de seguridad. En el cuadro de diálogo, escriba su número de teléfono. Seleccione Siguiente y siga las instrucciones en pantalla. Dirección de correo electrónico alternativa: Seleccione Agregar información de seguridad. En el cuadro de diálogo, seleccione la flecha situada junto a Un número de teléfono y seleccione Una dirección de correo electrónico alternativa. Escriba una dirección de correo electrónico alternativa Seleccione Siguiente y siga las instrucciones en pantalla. Verificación en dos pasos: Seleccione Configurar la verificación en dos pasos. Escriba su contraseña y seleccione Iniciar sesión. Seleccione Siguiente y siga las instrucciones en pantalla. Puede conectar un máximo de otras 20 cuentas de correo electrónico a su cuenta de Outlook.com. Si ha conectado más de 20 cuentas, no podrá enviar ni recibir mensajes desde ninguna de sus cuentas conectadas. Para resolver el problema, quite algunas cuentas conectadas para que el número total de cuentas conectadas sea 20 o menos. Para obtener más información, vea solucionar problemas de cuentas conectadas en Outlook.com Si se le pide que verifique su cuenta al intentar enviar un mensaje de correo electrónico desde Outlook.com, se debe a que estamos intentando proteger su cuenta. Si no puede enviar o recibir correo electrónico, es posible que hayamos bloqueado temporalmente su cuenta debido a alguna actividad inusual de inicio de sesión. Para obtener información sobre cómo desbloquearla, consulte Desbloquear mi cuenta de Outlook.com. Outlook.com limita el número de destinatarios que se pueden agregar a un mensaje de correo electrónico. Si se supera el límite, aparece un mensaje de error en el que se le informa de cuántos destinatarios puede agregar a su correo electrónico. Quite algunos destinatarios e intente de nuevo el envío. Outlook.com bloquea el envío de mensajes cuando el contenido se considera correo no deseado según los filtros de correo electrónico no deseado de Outlook.com. En ocasiones, se pueden marcar mensajes legítimos como correo no deseado. Si el mensaje se bloquea, pruebe a cambiar su contenido e intente enviarlo de nuevo. Information Rights Management (IRM) permite a los remitentes especificar permisos de acceso para sus mensajes de correo electrónico, lo que puede incluir impedir que personas no autorizadas los reenvíen, Lean, impriman o copien. Para obtener más información sobre esta característica, consulte Introducción a IRM para los mensajes de correo electrónico. Outlook.com ya no admite la autenticación AUTH PLAIN. Si intenta enviar mensajes desde un dispositivo que usa la autenticación AUTH PLAIN, estos no se enviarán. Para obtener más información, vea Outlook.com ya no admite la autenticación AUTH PLAIN. Este año hemos presentado el nuevo Outlook.com, con el que podrá centrarse en lo importante, colaborar fácilmente y ser más productivo. Como parte de la actualización, estamos mudando las cuentas a una infraestructura más segura y de confianza. Tendrá que volver a conectar su cuenta de Outlook.com con Outlook en su equipo o Outlook en su teléfono para garantizar la mejor experiencia y corregir los posibles problemas. Para obtener más información sobre cómo volver a conectar la cuenta, consulte este artículo. Windows Live Mail 2012 ya no se conecta a cuentas de Outlook.com. Los usuarios de Windows Live Mail deberán usar una aplicación diferente o usar un explorador Web para visitar www.Outlook.com. La aplicación de correo integrada en Windows es el reemplazo recomendado para Windows Live Mail 2012, y es la aplicación de correo electrónico más usada entre Outlook.com usuarios de hoy. Más información sobre por qué Windows Live Mail 2012 no se conectará a Outlook.com. Si cambió la contraseña de Outlook.com, es posible que también tenga que cambiar la configuración de la cuenta de correo electrónico en Outlook y en las apps móviles. Si conectó su cuenta de Outlook.com a Outlook en su equipo o a Outlook en su teléfono e intenta enviar un mensaje con datos adjuntos que superan los 25 MB, Outlook no enviará el mensaje. Para solucionar el problema, vaya a la bandeja de salida y, después, abra los mensajes de correo electrónico que no se envían. Empiece con el mensaje más antiguo. Si los datos adjuntos del mensaje tienen un tamaño superior a 25 MB, elimínelos y adjunte un archivo más pequeño o suba el archivo a OneDrive y, luego, adjunte un vínculo a los datos adjuntos. Después, intente volver a enviar el mensaje. Para obtener más información sobre cómo adjuntar archivos a mensajes en Outlook para Windows, vea Adjuntar un archivo a un correo electrónico en Outlook para Windows. Si tiene problemas para recibir o enviar mensajes desde su dispositivo móvil, intente quitar el dispositivo de las opciones deOutlook.com. Inicie sesión desde un equipo en Outlook.com. En la parte superior de la página, seleccione Configuración
En la lista de dispositivos móviles conectados, seleccione su teléfono y, después, seleccione Quitar.
Haga clic en Guardar. Apague su dispositivo móvil por completo. Reinicie el dispositivo móvil cuando hayan pasado unos segundos y vuelva a sincronizar su buzón.No recibí un correo electrónico que me enviaron a mi cuenta de Outlook.com
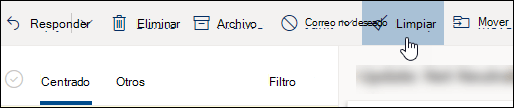 .
.
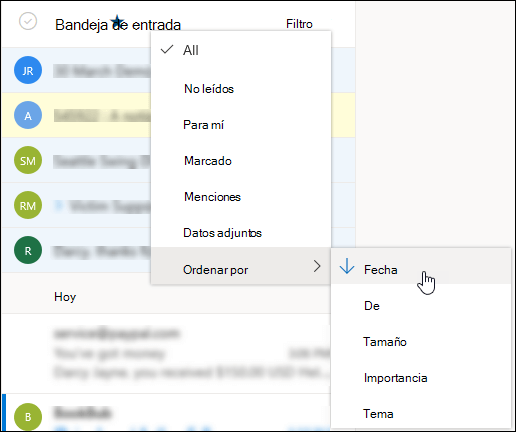
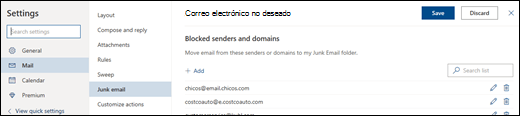
 > Guardar.
> Guardar.
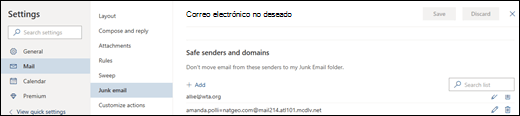
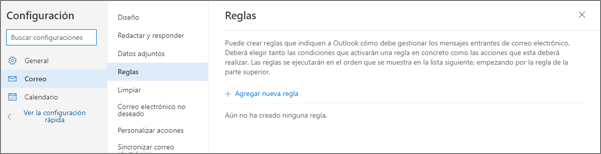
 .
. para cambiar la configuración de manera que pueda encontrar más fácilmente los mensajes. Por ejemplo, puede cambiar la acción de la regla y sustituir Eliminar por Clasificar o Marcar.
para cambiar la configuración de manera que pueda encontrar más fácilmente los mensajes. Por ejemplo, puede cambiar la acción de la regla y sustituir Eliminar por Clasificar o Marcar.
Outlook.com no me permite enviar correo electrónico
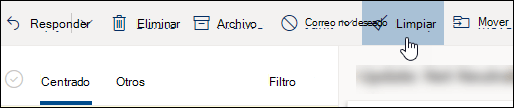

No puede enviar correo electrónico desde Windows Live Mail, un dispositivo móvil o Outlook en su equipo
 > Ver todas las opciones de configuración de Outlook > dispositivos móviles> General .
> Ver todas las opciones de configuración de Outlook > dispositivos móviles> General .